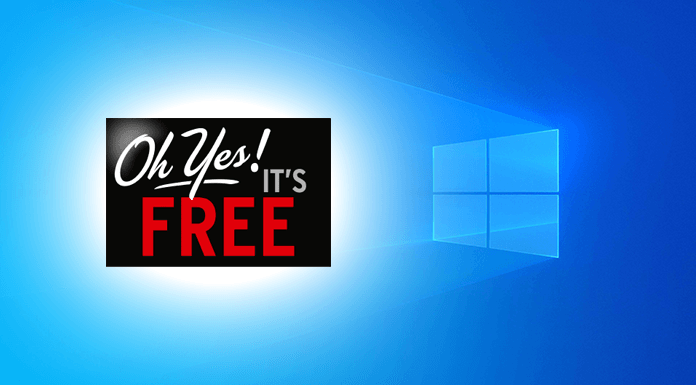Πολλές φορές δημιουργούμε πίνακες στο Excel τους οποίους θέλουμε να εκτυπώσουμε σε χαρτί Α4 ή άλλου μεγέθους.
Το πρόβλημα που αντιμετωπίζουμε τις περισσότερες φορές, είναι πως αν έχουμε πολλά δεδομένα, τότε αυτά συνήθως δε χωρούν σε μια σελίδα στην εκτύπωση.
Άλλο πρόβλημα είναι πως μπορεί να θέλουμε να εκτυπώσουμε συγκεκριμένα δεδομένα ενός υπολογιστικού φύλλου και όχι όλα.
Τα προηγούμενα προβλήματα θα λύσουμε στη συνέχεια στον οδηγό μας, ο οποίος αφορά την έκδοση 2016 του Excel.
Εκτύπωση σε μια σελίδα Α4 στο Excel
Έστω λοιπόν ότι έχουμε ένα υπολογιστικό φύλλο και θέλουμε να εκτυπώσουμε όλες τις πληροφορίες του σε μία μόνο σελίδα.
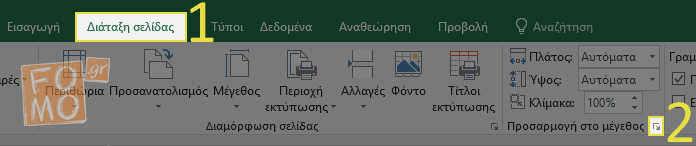
1. Επιλέξτε από το οριζόντιο μενού την επιλογή «Διάταξη σελίδας».
2. Στο κάτω μέρος του υπομενού που θα εμφανιστεί, βρείτε και πατήστε το εικονίδιο με το βελάκι προς τα κάτω δεξιά από την ένδειξη «Προσαρμογή στο μέγεθος».
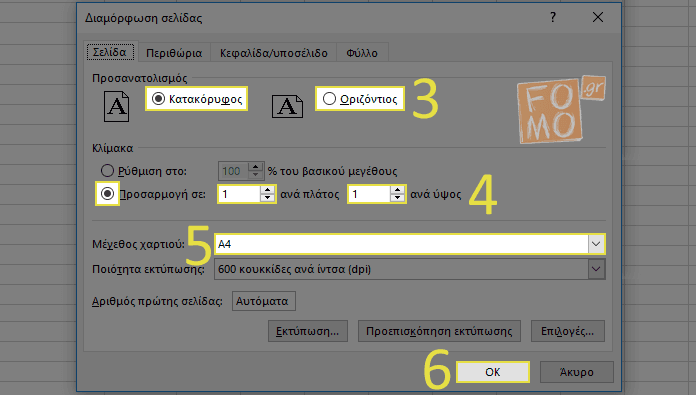
3. Στο πλαίσιο που θα εμφανιστεί, επιλέξτε αρχικά αν θέλετε η σελίδα εκτύπωσης να έχει κατακόρυφο ή οριζόντιο προσανατολισμό.
4. Στη συνέχεια, ενεργοποιήστε την επιλογή «Προσαρμογή σε» και πληκτρολογήστε στα πεδία δεξιά τον αριθμό «1» για πλάτος και ύψος. Εδώ ορίζουμε το περιεχόμενο να χωρά σε μια σελίδα.
5. Στο πεδίο δεξιά από την ένδειξη «Μέγεθος χαρτιού», ορίστε την επιλογή «Α4» ή οποιαδήποτε άλλη επιθυμείτε, αναλόγως σε τι χαρτί θα κάνετε την εκτύπωση.
6. Τέλος, πατήστε «ΟΚ» για να αποθηκεύσετε τις αλλαγές που κάνατε.
Αν προσπαθήσετε να κάνετε εκτύπωση, θα παρατηρήσετε πως στην προεπισκόπηση εκτύπωσης το Excel έχει χωρέσει όλες τις πληροφορίες σε μια σελίδα.
Αυτό το καταφέρνει μικραίνοντας τες σε μέγεθος, όμως διατηρώντας τη μορφή που έχουν.
Ορισμός περιοχής εκτύπωσης στο Excel
Έστω ότι ακολουθήσατε τον παραπάνω οδηγό και καταφέρατε να χωρέσετε όλες τις πληροφορίες σε μια σελίδα, όμως αποφασίσατε τώρα ότι δεν τις χρειάζεστε όλες.
Όχι, δεν χρειάζεται να διαγράψετε όσες δε θέλετε για να μείνουν μονάχα αυτές που είναι για εκτύπωση.
Ακολουθήστε τα παρακάτω βήματα.
1. Επιλέξτε (μαρκάρετε) όλα τα κελιά που θέλετε να εκτυπωθούν.
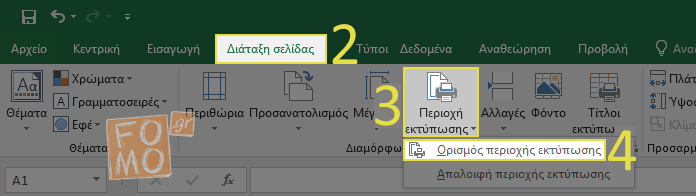
2. Επιλέξτε από το οριζόντιο μενού την επιλογή «Διάταξη σελίδας».
3. Στο υπομενού επιλέξτε «Περιοχή εκτύπωσης».
4. Τέλος, πατήστε την επιλογή «Ορισμός περιοχής εκτύπωσης».
Αν δοκιμάσετε να κάνετε εκτύπωση, θα δείτε στην προεπισκόπηση εκτύπωσης πως πλέον θα εμφανίζονται τα κελιά που επιλέξατε στο βήμα 1.
Αν θέλετε να προσθέσετε περισσότερα κελιά στην εκτύπωση, παρέα με όσα επιλέξατε ήδη, επαναλάβετε τα βήματα 1 έως 3 και στο βήμα 4 επιλέξτε «Προσθήκη στην περιοχή εκτύπωσης».
Αν θέλετε να επαναφέρετε όλα τα δεδομένα για εκτύπωση, επαναλάβετε τα βήματα 1 έως 3 και στο βήμα 4 επιλέξτε «Απαλοιφή περιοχής εκτύπωσης».