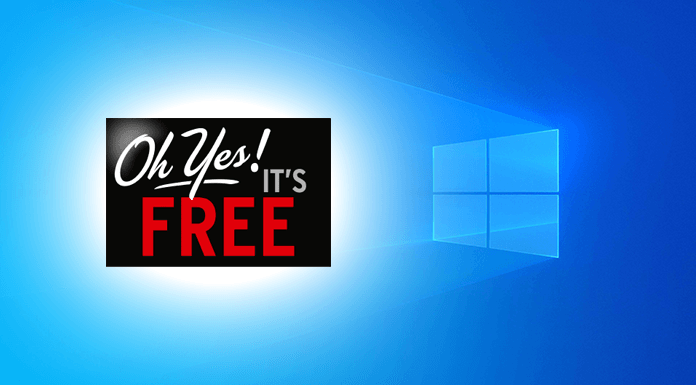Γνωρίζετε πως στο Excel υπάρχει μια λειτουργία που ονομάζεται «Μορφοποίηση υπό όρους» και σας βοηθά να επισημαίνετε γρήγορα σημαντικές πληροφορίες σε ένα υπολογιστικό φύλλο;
Πιο συγκεκριμένα, με τη συγκεκριμένη λειτουργία μπορείτε να επιλέγετε ένα εύρος κελιών και να τα μορφοποιείτε αυτόματα αναλόγως το περιεχόμενο τους ή αν πληρούν κάποια κριτήρια που θέτετε.
Με τον τρόπο αυτό είναι εύκολο για παράδειγμα να εντοπίσετε αρνητικούς και θετικούς αριθμούς, ή διπλότυπες τιμές, ή να εντοπίζετε αριθμητικά λάθη στα υπολογιστικά φύλλα σας.
Η «Μορφοποίηση υπό όρους» είναι από τις σημαντικότερες λειτουργίες του Excel και όλοι όσοι το χρησιμοποιούν θα πρέπει να την κατανοούν και να μπορούν να τη χρησιμοποιήσουν.
Πώς χρησιμοποιώ τη «Μορφοποίηση υπό όρους» στο Excel;
Ας δούμε πρώτα ένα παράδειγμα με χρήση της λειτουργίας για την επισήμανση θετικών και αρνητικών αριθμών.
| A | B | C | |
| 1 | -5 | 5 | 10 |
| 2 | -2 | 66 | 40 |
| 3 | 8 | 87 | -88 |
| 4 | 9 | 122 | -20 |
| 5 | -88 | -5 | -3 |
Έστω ότι έχουμε τον παραπάνω πίνακα και θέλουμε να χρωματίσουμε με πράσινο χρώμα τους θετικούς αριθμούς και με κόκκινο χρώμα τους αρνητικούς.
1. Επιλέγουμε (μαρκάρουμε) τα κελιά που περιέχουν τους αριθμούς, δηλαδή από το «Α1» έως το «C5».

2. Από το υπομενού της επιλογής «Κεντρική» του Excel, επιλέγουμε «Μορφοποίηση υπό όρους».
3. Στο νέο μενού, αφήνουμε το ποντίκι πάνω από την επιλογή «Κανόνες επισήμανσης κελιών».
4. Στο τελευταίο μενού που θα εμφανιστεί, επιλέγουμε «Μεγαλύτερο από…».
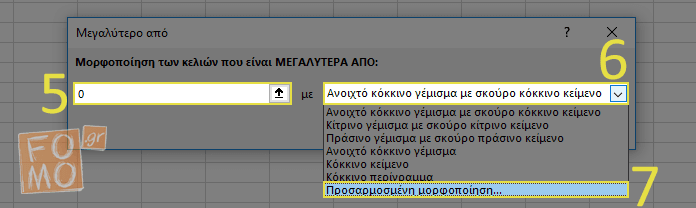
5. Στο νέο πλαίσιο, στο αριστερό πεδίο πληκτρολογούμε το μηδέν, μιας και θέλουμε θετικούς αριθμούς.
6. Στο δεξί πεδίο κάνουμε κλικ στην προεπιλεγμένη επιλογή «Ανοιχτό κόκκινο γέμισμα με σκούρο κόκκινο κείμενο».
7. Στο υπομενού επιλέγουμε «Προσαρμοσμένη μορφοποίηση…».

8. Στο νέο πλαίσιο, επιλέγουμε το πεδίο κάτω από την ένδειξη «Χρώμα».
9. Επιλέγουμε το πράσινο χρώμα που επιθυμούμε.
Στο σημείο αυτό, μπορείτε να κάνετε περισσότερες αλλαγές, όπως για παράδειγμα να επιλέξετε έντονη γραφή για τους θετικούς αριθμούς, ή να επιλέξετε το κελί να γεμιστεί με χρώμα, κλπ.
10. Μόλις είστε έτοιμοι, πατήστε την επιλογή «ΟΚ».

11. Θα επιστρέψετε στο προηγούμενο πλαίσιο, στο οποίο πρέπει να πατήσετε την επιλογή «ΟΚ».
Αν όλα πήγαν καλά, τότε οι θετικοί αριθμοί θα έχουν πρασινίσει.
| A | B | C | |
| 1 | -5 | 5 | 10 |
| 2 | -2 | 66 | 40 |
| 3 | 8 | 87 | -88 |
| 4 | 9 | 122 | -20 |
| 5 | -88 | -5 | -3 |
Ακολουθήστε ξανά τα ίδια βήματα του παραπάνω οδηγού, επιλέγοντας αυτή τη φορά:
- την επιλογή «Μικρότερο από…» αντί για «Μεγαλύτερο από…» στο βήμα 4.
- το κόκκινο χρώμα αντί για το πράσινο στο βήμα 9.
Αν όλα πήγαν καλά, τότε ο πίνακας θα έχει την τελική μορφή που επιθυμούμε.
| A | B | C | |
| 1 | -5 | 5 | 10 |
| 2 | -2 | 66 | 40 |
| 3 | 8 | 87 | -88 |
| 4 | 9 | 122 | -20 |
| 5 | -88 | -5 | -3 |
Περισσότερα για τη «Μορφοποίηση υπό όρους» στο Excel
Τώρα που καταλάβατε τη λογική της συγκεκριμένης λειτουργίας, ας δούμε κάποιες παραπάνω πληροφορίες γι’αυτή.
Εκτός από την επιλογή «Κανόνες επισήμανσης κελιών» στο βήμα 3 του παραπάνω οδηγού, η οποία σας δίνει επιλογές για μικρότερο, μεγαλύτερο, μεταξύ, ίσο, κλπ, υπάρχουν επίσης οι επιλογές:
- «Κανόνες επάνω/κάτω» – Με επιλογές όπως «Τα πρώτα ή τελευταία 10 στοιχεία», «πάνω ή κάτω από τον μέσο όρο» και «τα πρώτα ή τελευταία 10%».
- «Γραμμές δεδομένων» – Με επιλογές εμφάνισης χρωματικής μπάρας μέσα στα κελιά ανάλογα με το περιεχόμενο τους.
- «Κλίμακες χρωμάτων» – Με επιλογές για χρωματισμό όλων των κελιών ανάλογα με το περιεχόμενο τους.
- «Σύνολα εικόνων» – Με επιλογές για προσθήκη εικονιδίων αριστερά από το περιεχόμενο των κελιών ανάλογα με το περιεχόμενο τους.
Επίσης, στο ίδιο πλαίσιο με τις προηγούμενες επιλογές υπάρχουν στο τέλος και οι εξής:
- «Δημιουργία κανόνα…» – Μπορείτε να δημιουργήσετε τον δικό σας κανόνα και να μην επιλέξετε κάποιον έτοιμο. Για παράδειγμα, μπορείτε να χρωματίσετε ένα εύρος κελιών αν μια συνάρτηση δίνει αποτέλεσμα αληθές ή ψευδές, κλπ.
- «Απαλοιφή κανόνων» – Μπορείτε να σβήσετε συγκεκριμένους κανόνες που έχετε δημιουργήσει ή και όλους τους κανόνες από το υπολογιστικό φύλλο.
- «Διαχείριση κανόνων…» – Μπορείτε να διαχειριστείτε κανόνες και να τους αλλάξετε.
Τέλος, η επιλογή για εύρεση διπλότυπων τιμών βρίσκεται στην επιλογή «Κανόνες επισήμανσης κελιών».